- Home
- Parent Information
- IT Support
IT Support
Please expand the sections below for further assistance.
Logging In To Your Computer
Accessing & Using Microsoft Teams
Using Microsoft OneDrive
Accessing Microsoft 365
All Staff and Students at the Maplesden Noakes School are given an Office365 account, which you can login to at www.office.com

The Username for Office365 is your school login, turned into a Maplesden email. For example;
| Name | School Login | Office 365 Login |
|---|---|---|
| John Smith | 5543smit | 5543smit@maplesden.kent.sch.uk |
After you input your Office365 Username you will be taken to a Maplesden branded page to input your password - If you do not see the Maplesden logo DO NOT ENTER YOUR PASSWORD. Contact the IT Technicians immediately with a screenshot of the page.
Your password is the one you set and use to login to the school computers. If you change your password in a lesson, you will need to change the details you use to login to Teams, as it is all the same account.
If your password has expired (or you have forgotten it) you will need to contact the school IT Technicians via email at helpdesk@maplesden.kent.sch.uk with your name (student's name) and contact details.
Accessing Microsoft Teams
There are 3 methods to access Microsoft Teams.
- On the web at Office.com
- The Teams application (for Windows, Mac and Linux) - This is the preferred method, as it is the fastest, most reliable and easy to use version of Teams.
- In the Teams mobile app (for Apple iOS and Android phones and tablets)
If you are experiencing difficulties with one method, try a different one!
If you are still unable to access Teams please email the IT Helpdesk at helpdesk@maplesden.kent.sch.uk
On the web at Office.com
To access Teams on the web simply follow the instructions for Accessing Office 365 above.
Once logged in you will be presented with a list of various Office applications. Simply click on the Teams app to get started.
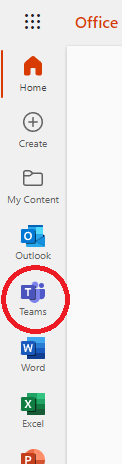
In the Teams application
If you wish to download it on your personal computer or laptop then visit https://teams.microsoft.com/downloads and click Download Teams
Save the application to your computer and once it finishes downloading run the installer. You will be asked to login once you run Teams, to do so just use your Office365 details (see above for instructions).
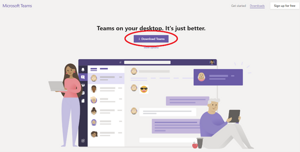
In the Teams mobile app
Microsoft Teams is available for Apple iOS devices (iPhones and iPads) as well as Android phones and tablets.
This is perfect for families with multiple Students attending Maplesden, who only have one computer or laptop at home for them to share - Each Student can login to their own phone and check for Assignments.
Apple iOS
Visit the App Store and search for Microsoft Teams and press Get
Once downloaded and installed you will have to login the first time you open the Teams app, to do so just use your Office365 details (see above for instructions).
Android
Visit the Play Store and search for Microsoft Teams and press Install
Once downloaded and installed you will have to login the first time you open the Teams app, to do so just use your Office365 details (see above for instructions).
Accessing Adobe apps (Photoshop, Illustrator...)
1. Visit www.adobe.com and change to the UK website
2. Login using your school email and password
3. Click on ‘Open Creative Cloud’
4. Click on ‘Install Creative Cloud app’
5. Run the downloaded installation file
6. Login to the app using your school email and password
7. Download the required Adobe software
For full instructions with screenshots please look at the following instructions:

